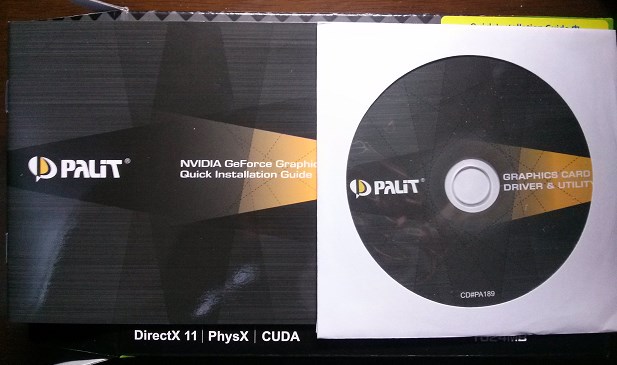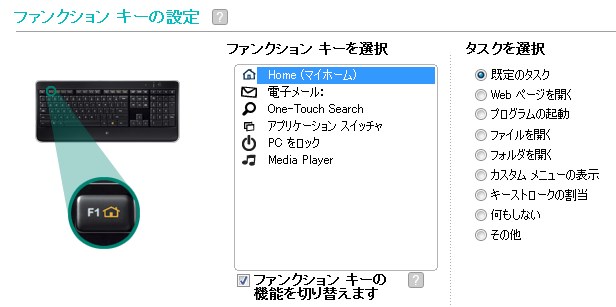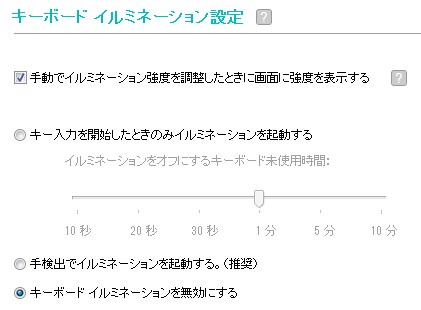冷却性能、デザイン、価格の3つの項目を基本は各5段階評価で簡単にまとめていきたいと思います。
順次追加予定です!

ETS-T40-BK ブラックツイスター
ケース内に収まる余裕があるのであれば、真っ先にオススメしたいです。デザインがカッコよく、TDP200W対応の高い冷却性能で、そこら辺の簡易水冷よりも冷えると評判のCPUクーラーです。このCPUクーラーでオーバークロックに挑戦している方もよく見かけます。カラバリは黒と白の2色展開になっています。
冷却性能 ★★★★★
デザイン ★★★★★
価格 ★★★☆☆
-------------------------------------------------------------------------

Cooler Master RR-TX3E-28PK-J1
一般的な120mmファンより小さめな92mmファンのCPUクーラーです。そのおかげでミドルタワーならほとんどのケースには収まるかと思います。ファンが小さいので、騒音が気になるという方もいますが、冷却性能は高いようで、Amazonではベストセラー1位の商品になっています。(2014年12月現在)価格が安く、取り付け方法がリテールクーラーと同じプッシュピンなので、リテールクーラーからの乗り換えに気軽にチャレンジできるのではないでしょうか?
冷却性能 ★★★★★
デザイン ★★★★☆
価格 ★★★★☆
--------------------------------------------------------------------------

Cooler Master RR-V8VC-16PR-R1
一般的な120mmファンより大きめな140mmファンのCPUクーラーです。ケース内に取り付けるスペースがあるか要確認です。冷却能力はTDP250W対応という空冷最強レベル!デザインと価格は他のCPUクーラーとは一線を画していますね(笑)これを使っていればかなりのこだわりがある自作erさんだと思われるのは間違いなしです!
冷却性能 ★★★★★+★
デザイン ★★★★★
価格 ★☆☆☆☆
------------------------------------------------------------------------------

サイズ 虎徹 SCKTT-1000
ファン回転数が~1400rpmと少ないようですが冷却能力は高いようで、オーバークロックの冷却もサポートしている様です。ちなみに価格.comの売れ筋ランキングでは1位となっています(2014年12月現在)
冷却性能 ★★★★★
デザイン ★★★☆☆
価格 ★★★★☆