具体的には、CPU以外のマザーボード上の各部に電源を供給するATX24ピン電源コネクタと、CPUに電源を供給するEPS12V電源コネクタに電源ケーブル接続します。
個人的な意見になりますが、ATX24ピン電源ケーブルと、CPUに電源を供給するEPS12V電源ケーブルの裏配線が出来るかどうかでPCケース内部の見栄えが決まると思っています。
裏配線とは、PCケースの裏(マザーボードの裏)にケーブルを回して配線することです。PCケースによっては裏配線に対応していない物もあります。
特にATX24ピン電源はかなり太いケーブルになりますので、裏配線をせずに接続してしまうと見栄えが悪くなり、エアフローの妨げにもなってしまうので、出来る限り裏配線で接続しておきたいですね。
裏配線の画像です。かなり汚くてすみません・・・
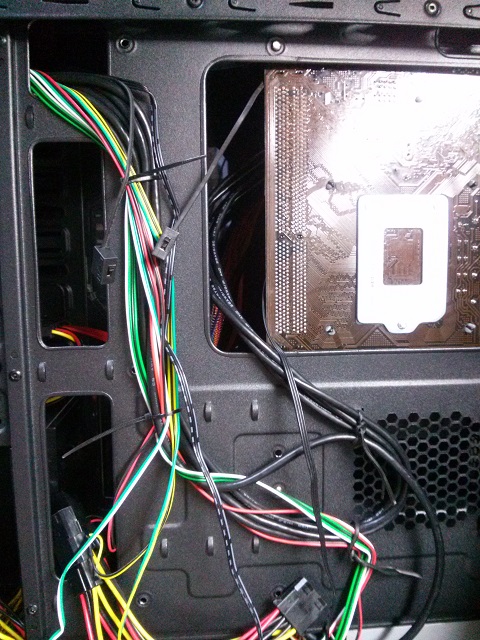
接続の手順に関しては、パーツの動作確認の記事で一度やっているため省略させていただきます。
以上で自作PC組み立ては終了になります!
次はOSのインストールです。OSのインストールは別記事に詳しく書きますが、今回はWindowsではなく、無料のUbuntuというOSをインストールする予定です。
OSのインストールはどのOSでも基本は同じですので、Windowsのインストールの参考にしてもらえたら嬉しいです。







