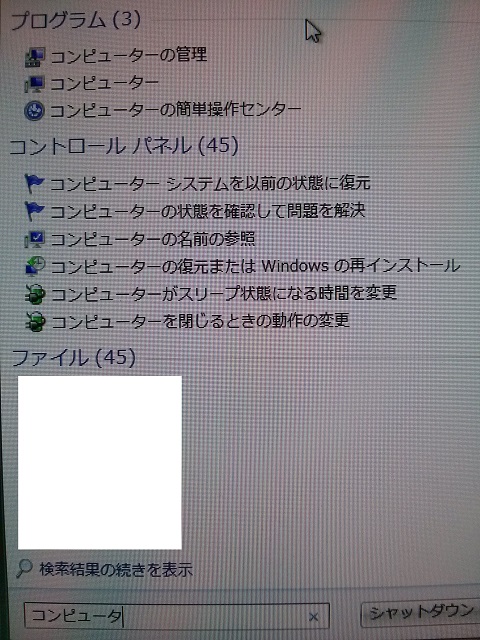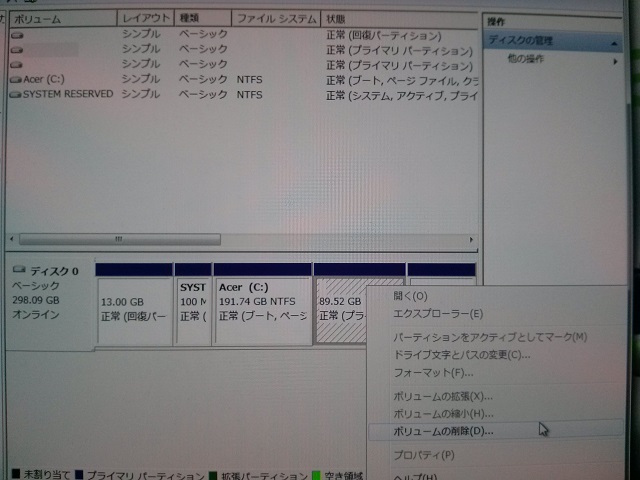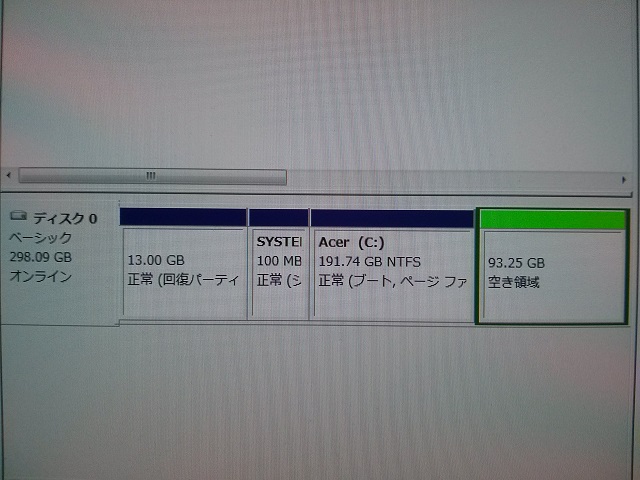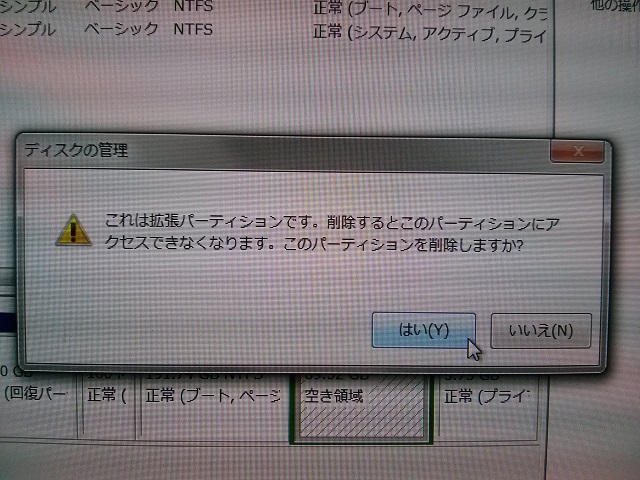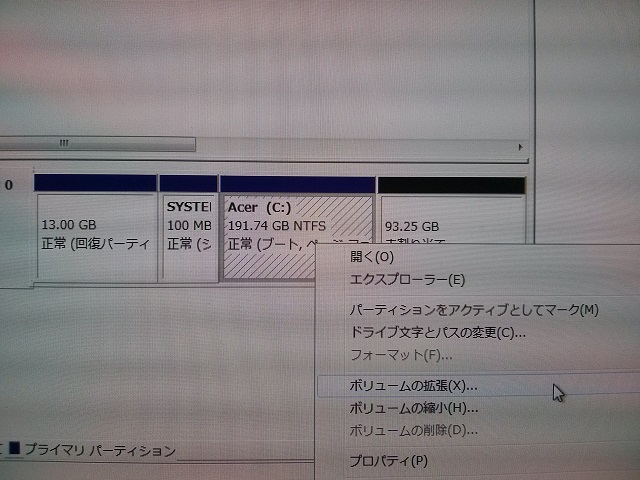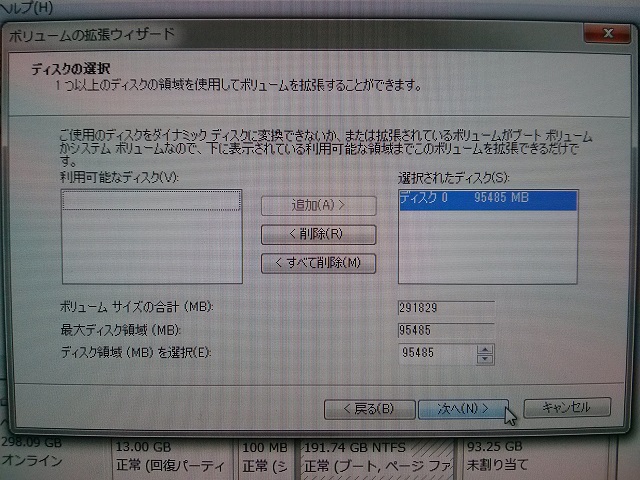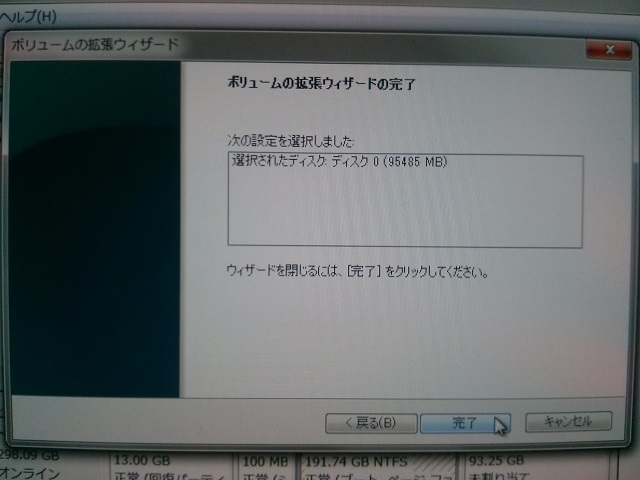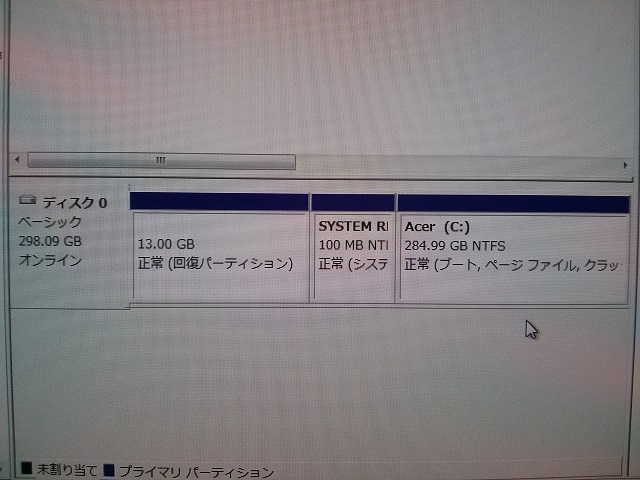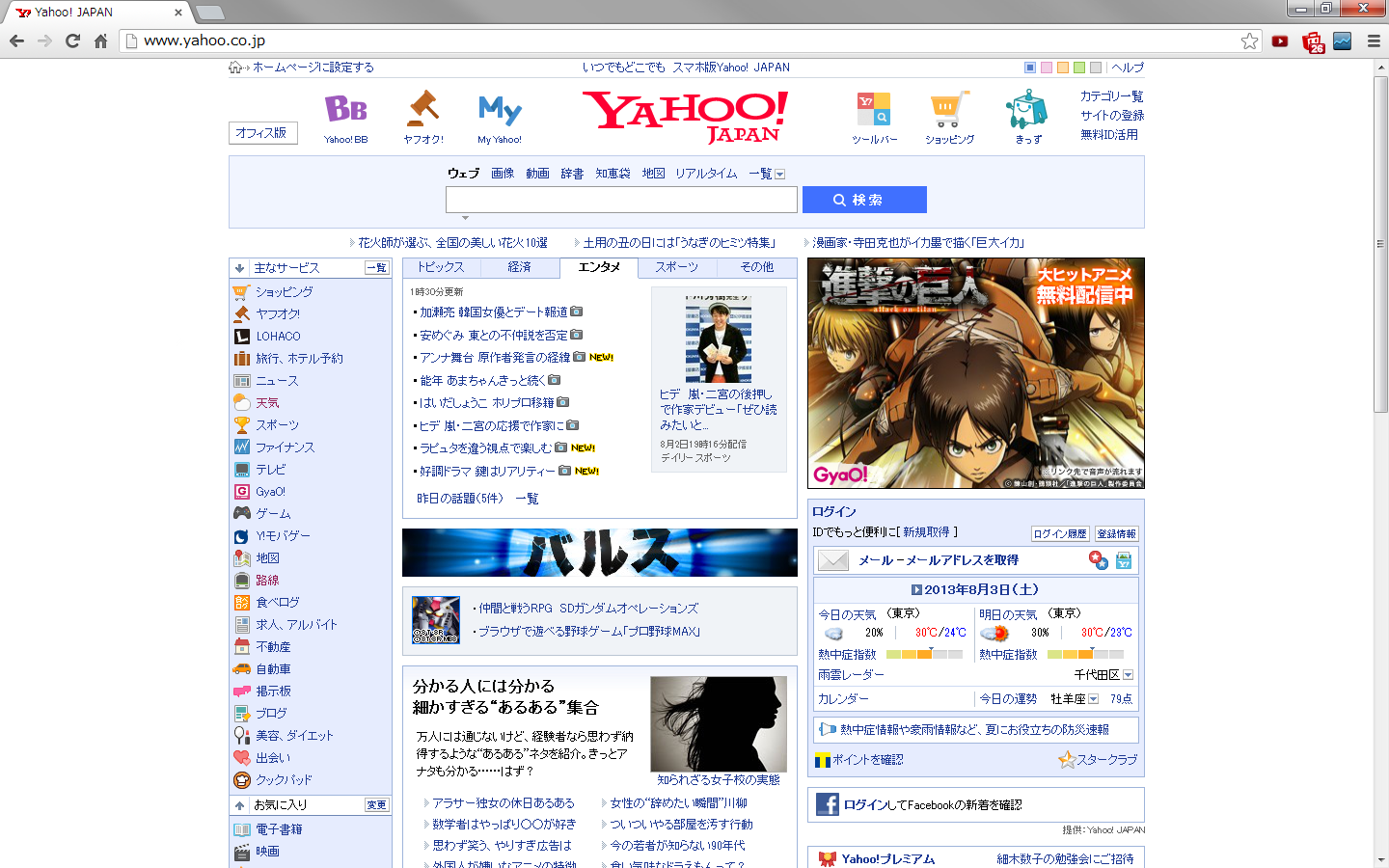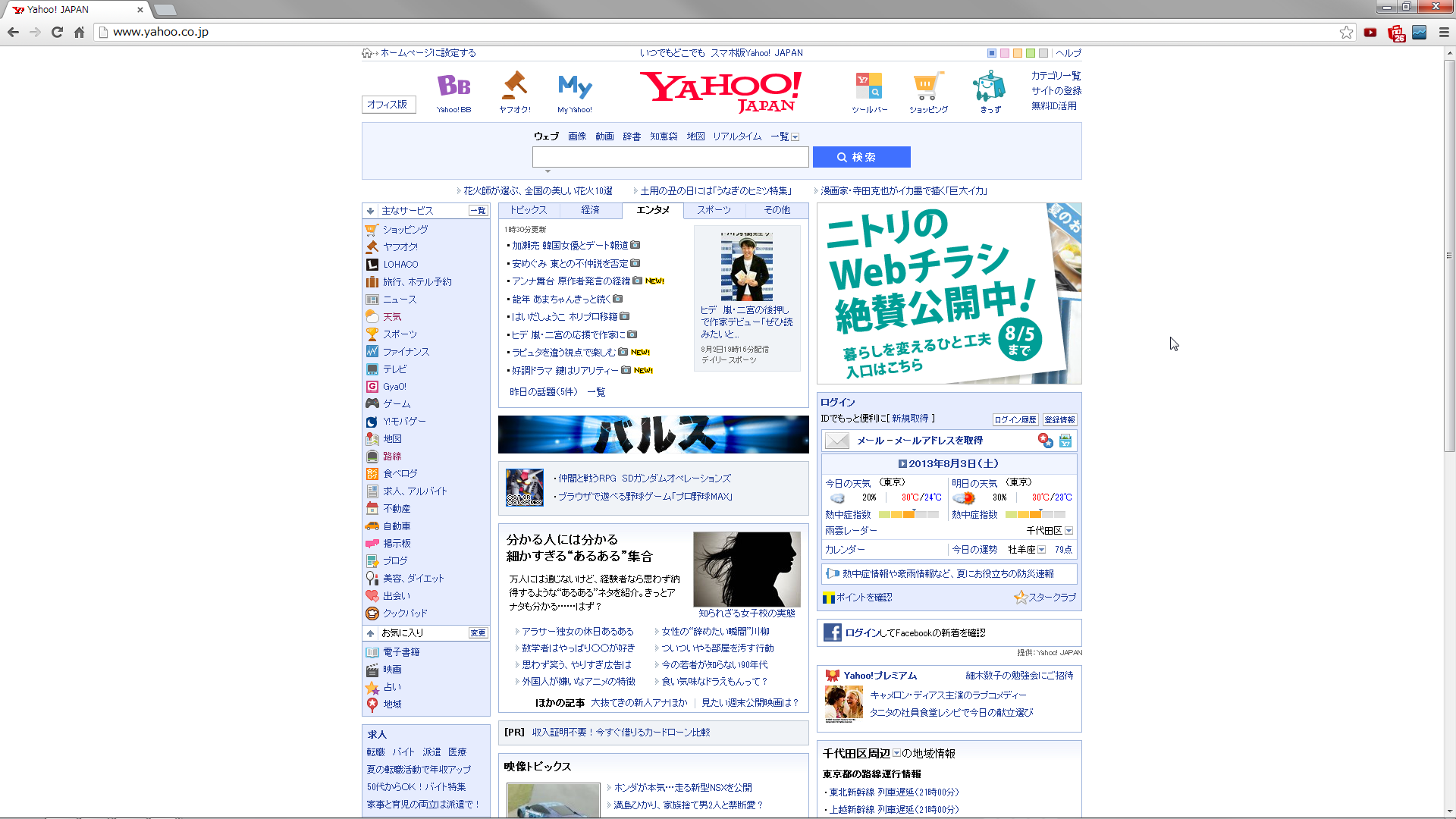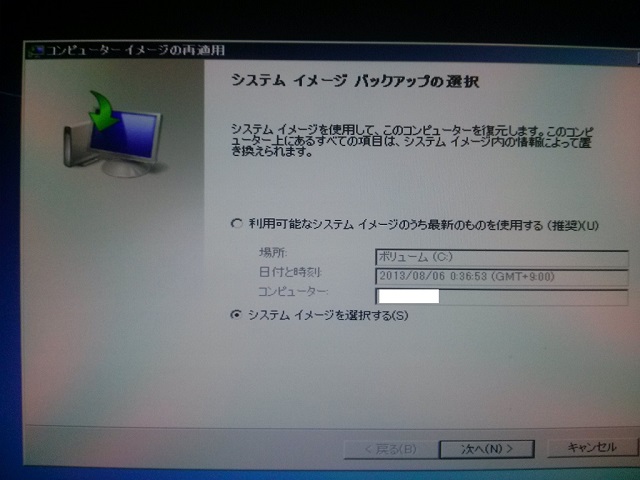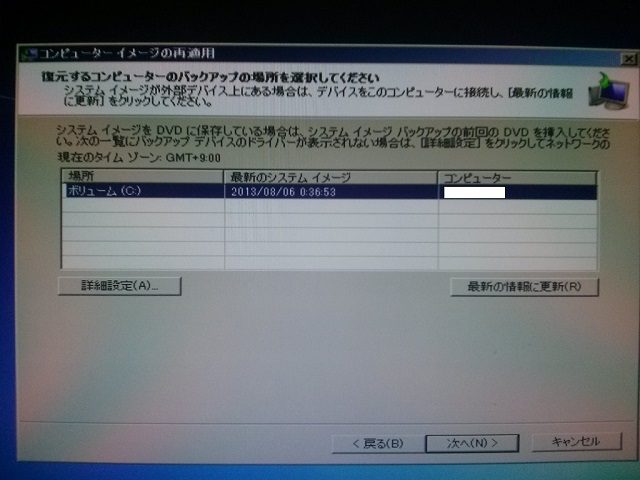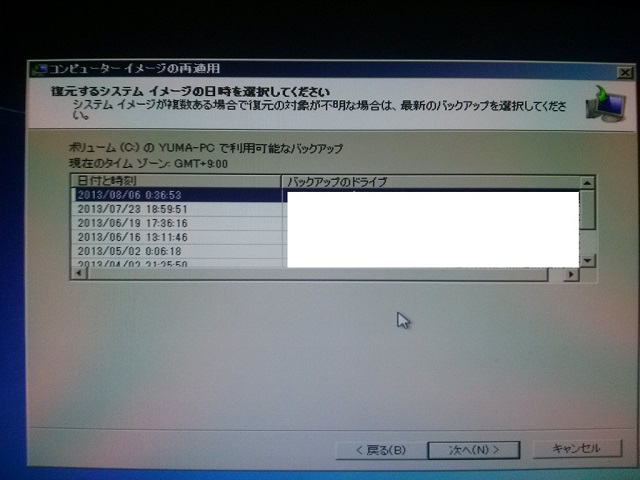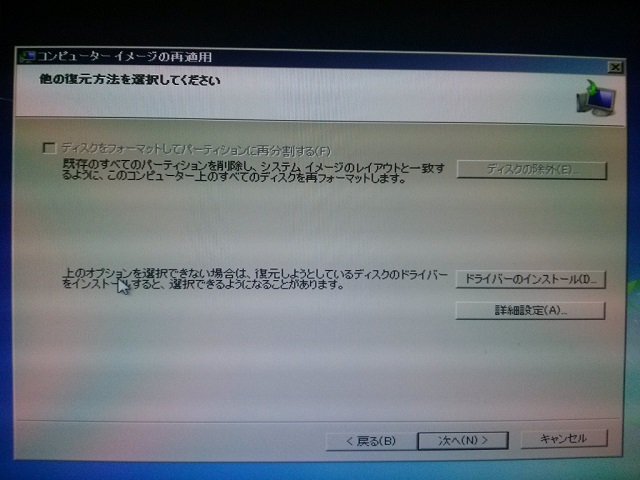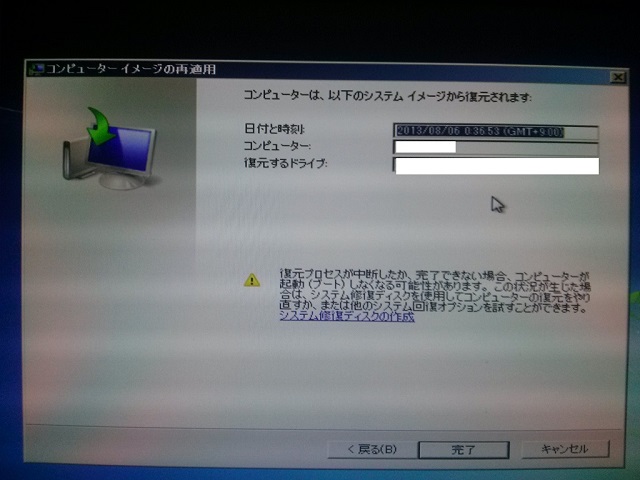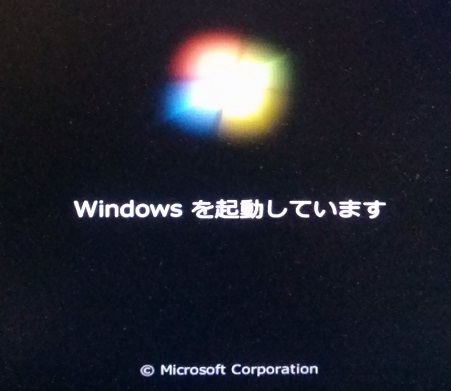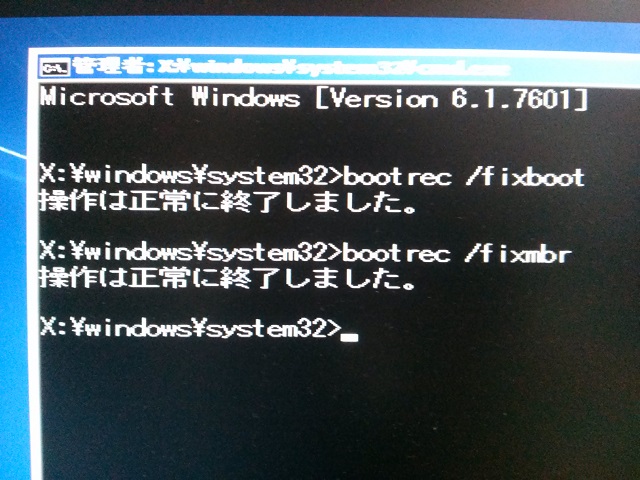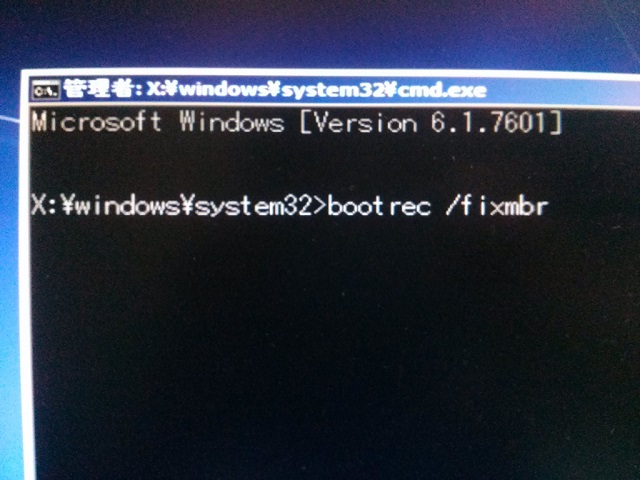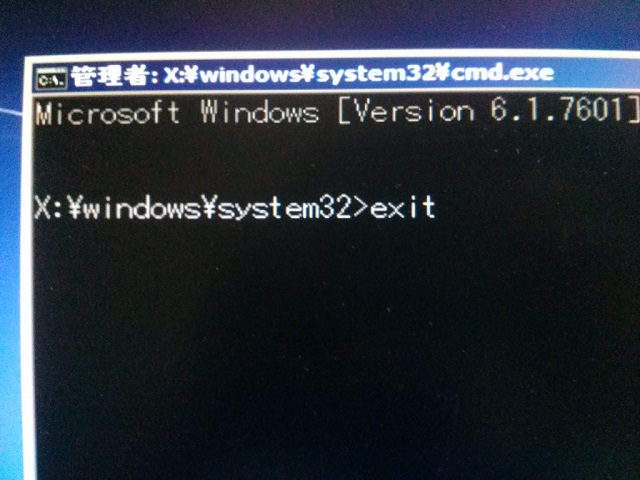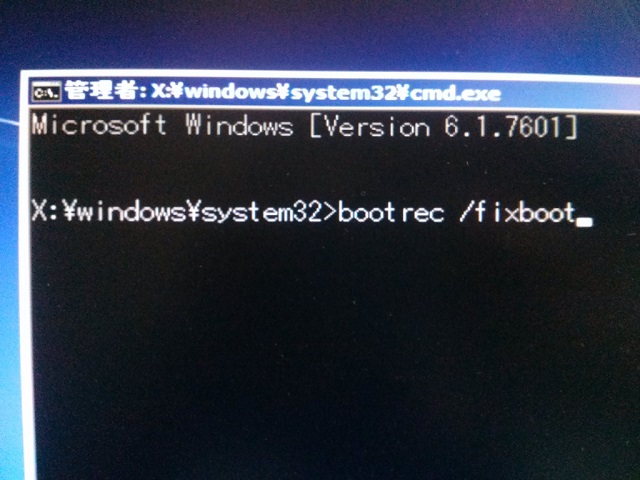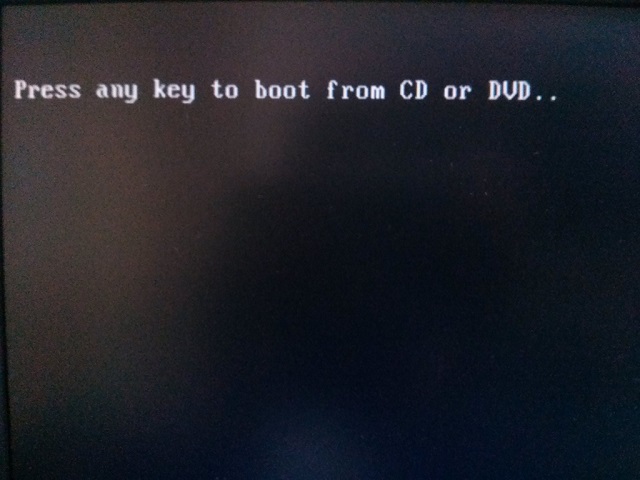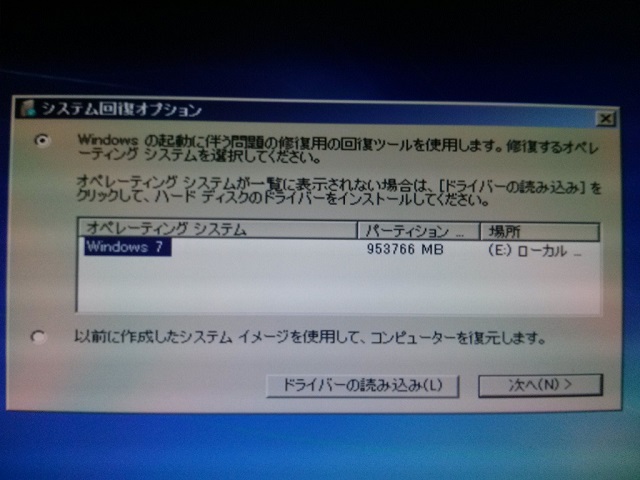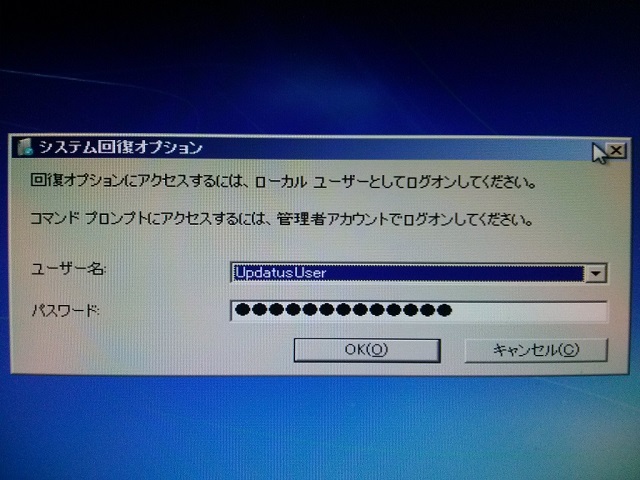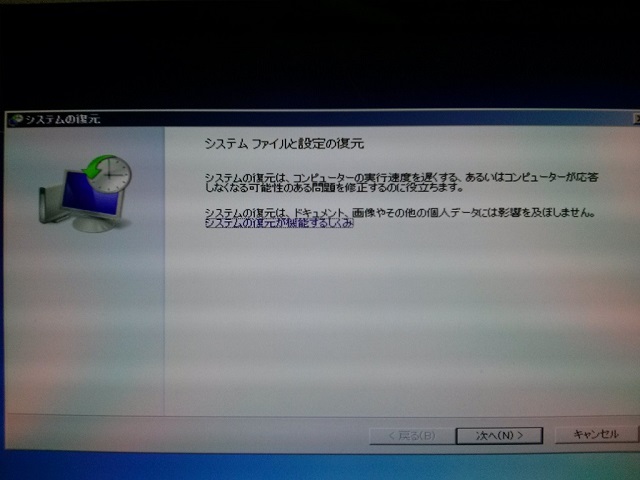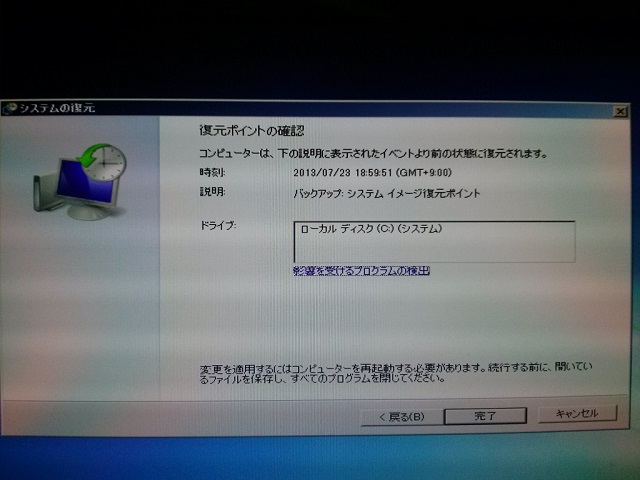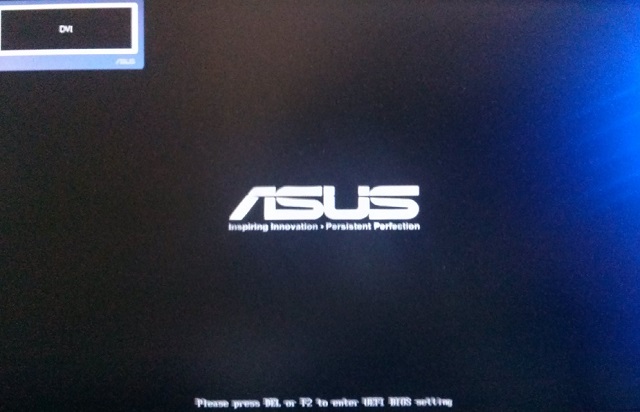パソコンを自作する時に使うパーツなどに書かれている主な用語の意味をまとめてみました。
パソコンのパーツってよく分からない用語がたくさん出てきますよね(・_・;)
ATXこれはマザーボードや電源ユニットに使われている規格のことです。
今回はマザーボードに関して書きます。
この規格によってマザーボードのサイズが変わります。
大きさで言うと、Extended ATX > ATX >micro ATX > Mini-ITXといった感じですね。
この大きさに合うケースなどを選択することになります。
大きいマザーボードを小さいケースには入れれませんが、小さいマザーボードは大抵大きなケースに対応しています。
例;microATX対応ケースにATXマザーボードは入らないが、ATX対応ケースにはmicroATXマザーボードは入る。
LGAマザーボードやCPUを選ぶときなんかによく見かけますよね。
CPUの取り付け方法の一つで、Intel製のCPUが採用しています。
LGA1150やLGA1155というように、LGAの後にピンの数を記しています。
このピンの数が合わないと互換性がないということですね。
LGAの他にソケットと言われることもあります。
ソケット1150といった具合ですね。
PCI Expressデバイスを接続するためのインターフェースのひとつです。
PCIE、PCI-E、PCIeと略されて表記していることも多いです。
実際に接続する場所を拡張スロットと言います。
短い方からx1/x4/x8/x16とあります。
数字が大きいほど転送速度が速くなります。
規格上、x16スロットにはx4やx1のボードを挿して動かせます。
SATA正式名称は「Serial ATA」といいます。
これを略して「サタケーブル」とか言っていますね。
現在主に使われている企画は「SATA Revision 3.1」で、転送速度は1.5/3/6Gbpsがあります。
主にマザーボードで使われているのは3/6Gbpsですね。
表記の仕方でよく勘違いするのでまとめてみます。
SATAの3Gbpsのことは、SATA2と書いてあります。
SATAの6GBPSのことは、SATA3と書いてあります。
ごっちゃにならないように気を付けてください(・_・;)
この表記だとSATA3がSATA 3Gbps対応だと思ってしまいますよね・・・
リテールリテール品とかよく聞くのではないでしょうか?
これは店頭で普通に箱入りで売られているものですね。
全ての付属品が揃っています。
バルクこれはリテールの逆です。
HDDやドライブはバルク品で売られていることが多々ありますね。
箱なしの簡易包装(主にプチプチ)で、保証期間が短かったり付属品がなかったりします。その分価格はリテール品より安いです。
オンボードこれはマザーボードが標準で備えているような機能のことを指します。
USB2.0や3.0はマザーボードに直接ついてますよね?
LANケーブルを差すところ(Erternet)もマザーボードに直接ついていますね。
このようなものをオンボードといいます。
キャッシュHDDやSSDで読み書きのデータを一時的に保持しておくためのメモリーのことです。
バッファーと同じ意味です。
プラッターHDDでデータを記録するメディアを指す言葉です。
ディスクと同じ意味です。
同じ回転数ならディスクの密度が高い方(1プラッタあたりの容量が多い)が転送速度が速いと言われています。
モジュラー、プラグイン電源ユニットのケーブルの取り外しが可能ということです。
使わないケーブルを外すことができるので、配線が楽になり、ケース内部をキレイに見せることが出来ます。
これから電源ユニットを買うならこのモジュラー、プラグイン式の電源ユニットをおすすめします。
自分が後悔していますので(笑)
これから随時追記していく予定です。