Windowsでパーティションを結合する手順1ではボリュームの削除まで行いました。
次はパーティションの削除です。
空き領域を右クリックして、パーティションの削除をクリックします。

画像が違うのは気にしないでください(笑)
手順1では空き領域は1つになっているはずです。
パーティションの削除をクリックすると確認画面になります。
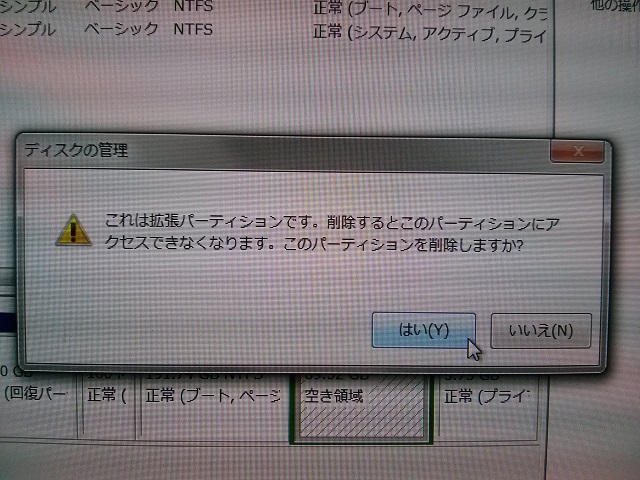
はいをクリックすればパーティションの削除は完了です。
パーティションの削除を行った領域は、未割り当て領域になります。
この未割り当て領域をCドライブに結合することになります。
Cドライブを右クリックして「ボリュームの拡張」をクリックします。
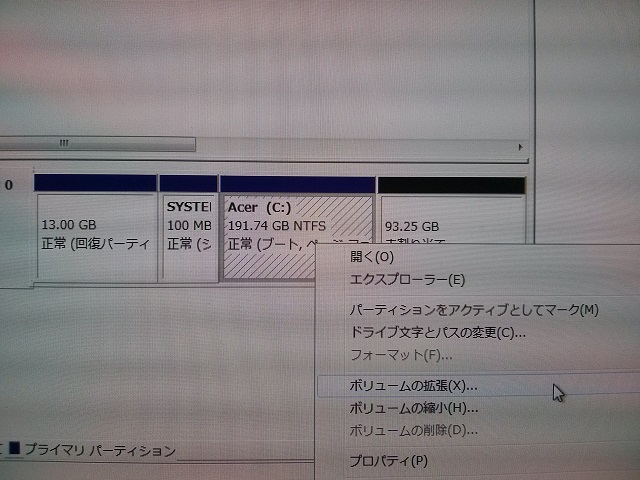
クリックすると、ボリュームの拡張ウィザードが立ち上がります。

次へをクリックします。
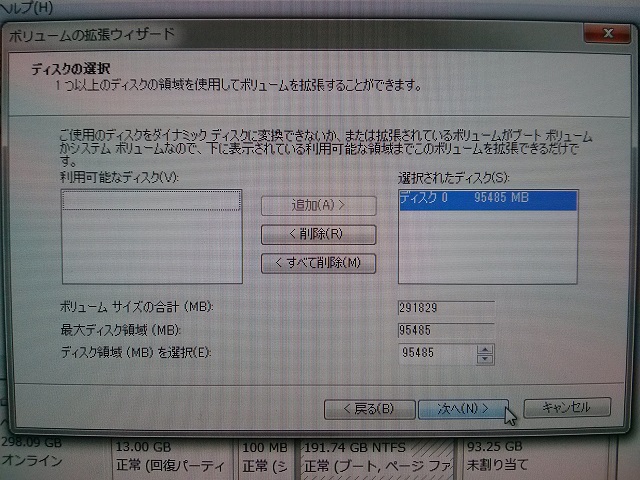
ここでCドライブに結合したい未割り当て領域の容量を選択します。
デフォルトでは未割り当て領域の最大容量になっています。
Cドライブのみにまとめたいので、ここでは最大容量のまま次へをクリックします。
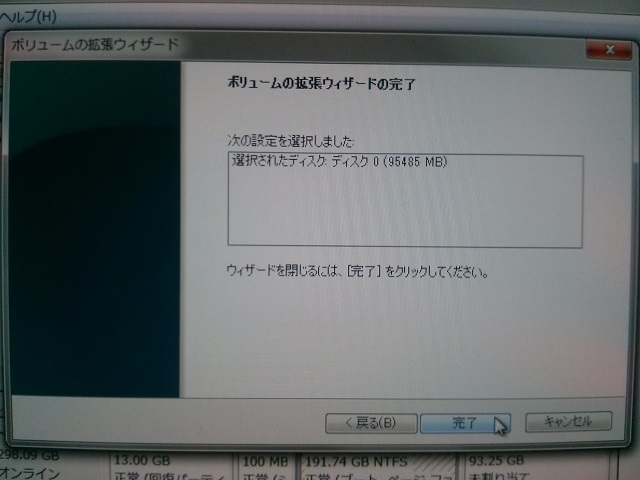
完了をクリックして、Cドライブへの結合は完了です。
結合後のパーティションはこのような感じになっています。
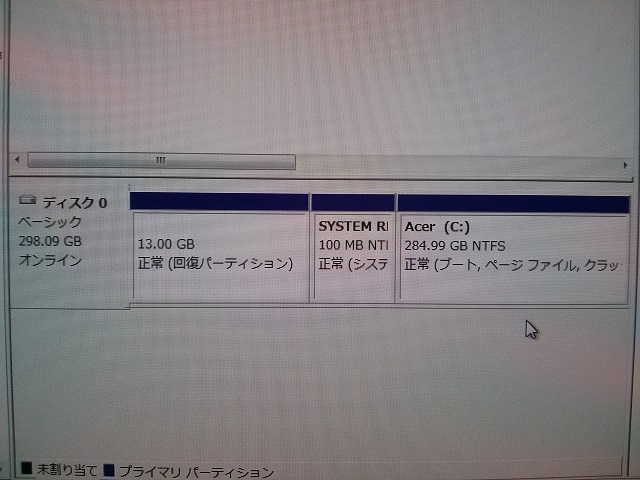
無事にCドライブに89.52GBと3.73GBのパーティションが結合されていますね。
以上でWindowsを使ったパーティションの結合は終了です。