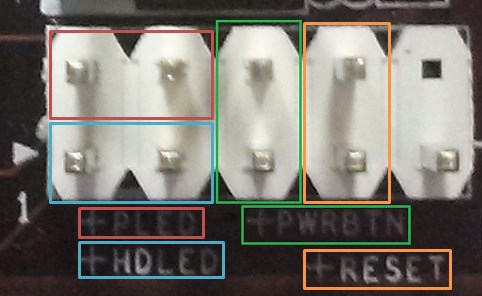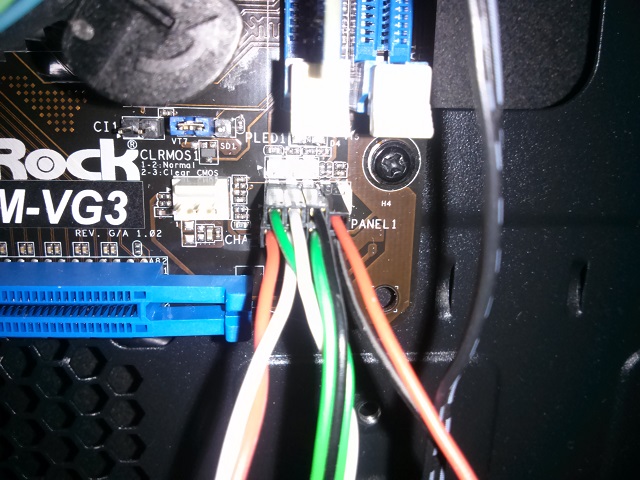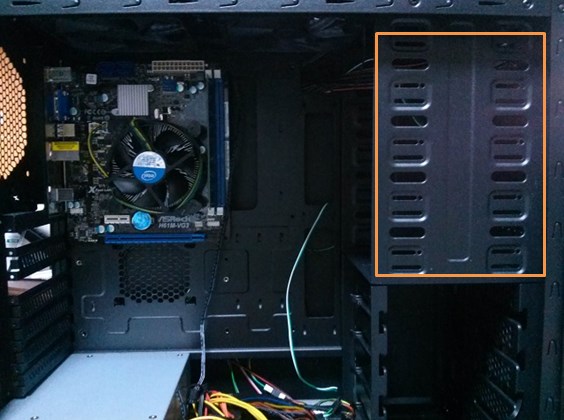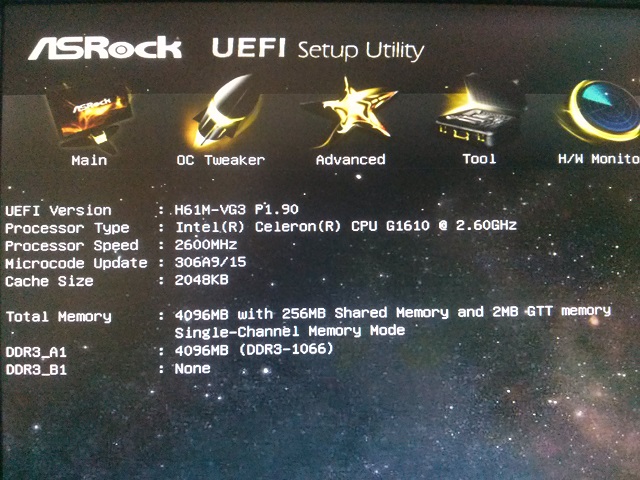マザーボードにCPU、CPUクーラー、メモリを取り付けたら動作確認をしておくことをおすすめします。ようするに初期不良、相性の確認をするわけです。全て組み終わってから初期不良や相性の問題が発覚しても、パーツを外したりと色々面倒になりますので、この時点で動作確認をしておくと安心ですよ。
BIOSの画面で各パーツが認識されているか分かりますので、動作確認をするためには一度起動する必要があります。そのために、CPU以外のマザーボード上の各部に電源を供給するATX24ピン電源コネクタと、CPUに電源を供給するEPS12V電源コネクタに電源ケーブル接続します。
EPS12V電源コネクタは大抵のマザーボードの場合は8ピンですが、安価なマザーボードでは4ピンの場合があります。このため、電源ユニット側のケーブルはどちらにも対応できるように4ピンずつに分かれていることが多いです。また、ATX24ピン電源ケーブルは20ピンと4ピンに分かれていることが多いです。
下記画像がATX24ピンの電源ケーブルです。

↑これをマザーボード上のATX24ピン電源コネクタに接続します。20ピンと4ピンに分かれている時は合わせて24ピンにして抜け防止の爪がはまるまで差し込みます。ATX24ピン電源コネクタは下記画像の緑色の線で囲ってあるところです。24ピンなのですぐに見つけることが出来ると思います。

下記画像がEPS12V電源ケーブルです。8ピンが4ピンが2本に分かれています。

↑これをマザーボード上のEPS12V電源コネクタに接続します。マザーボード上のピンの数に合わしたケーブルを抜け防止の爪がはまるまで差し込みます。今回使用したマザーボードのEPS12V電源コネクタは4ピンでしたので、どちらか片方のEPS12V電源ケーブルを使うことになります。EPS12V電源コネクタは下記画像の緑色の線で囲ってあるところです。多くの場合、CPU付近にあると思います。

ATX24ピンとEPS12Vの電源ケーブルをマザーボード上のコネクタに接続したら、次は電源を入れるためのスイッチを繋ぎます。PCケースの電源スイッチから伸びているケーブルを繋げばいいのですが、それだと少し面倒なので今回はこちらを使いました。PCケースの電源スイッチコードでもやることは同じです。
 AINEX 実験用スイッチ・LEDセットKM-01
AINEX 実験用スイッチ・LEDセットKM-01各種スイッチ、各種LED、ビープ音スピーカーがセットになっています。価格も安いですし、ひとつあると便利ですよ!
今回は動作確認のための起動ですので、電源スイッチのみの接続でOKです。電源スイッチを接続する場所はマザーボードの取り扱い説明書に書いてあります。今回のマザーボードでは下記画像の緑色の線で囲ったピンに接続します。

電源スイッチを接続した画像です。上部のスイッチを押すことでBIOSが起動します。

後はモニターとマザーボードをお好きなケーブルで繋ぎ、BIOSを操作するために、マウスも接続しておきます。無線のマウスだと動かないことがあるので有線のマウスだと安心です。
動作確認のために必要な物を全て繋いだ画像です。

全て繋ぎ終えたら。電源ユニット本体の電源ケーブルをコンセントに繋いで、電源ユニット本体の電源をONにしておきます。
電源ユニット本体の電源は○がOFFで、-がONになっています。下記画像はOFFの状態です。

では起動してみましょう。まずはCPUクーラーのファンが回っていることを確認します。
スイッチをONにした段階でCPUクーラーのファンが回らなかったらすぐに電源を切りましょう。CPUが熱で壊れてしまいます。再度接続を確認してから起動してください。
起動するとすぐにBIOSが立ち上がると思います。今回はASRockのBIOS画面です。
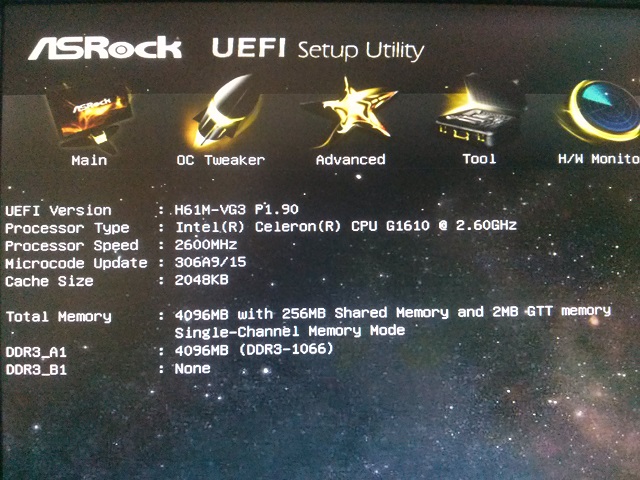
CPUとメモリを確認します。今回使用したCPU Celeron G1610とメモリ4GB(4096MB)が認識されていることが上記の画像で確認出来ますね。
しかし、メモリの動作周波数がDDR3-1066になっています。今回使ったメモリはDDR3-1600で、マザーボードはDDR3-1600まで対応、CPUはDDR3-1333まで対応していますので、DDR3-1333まで対応できることになります。
この部分は後から設定でDDR3-1333に変更する必要がありますね。
長くなりましたが以上で動作確認は終了です。電源スイッチを押して電源を切ります。
次回はマザーボードの取り付けです!